
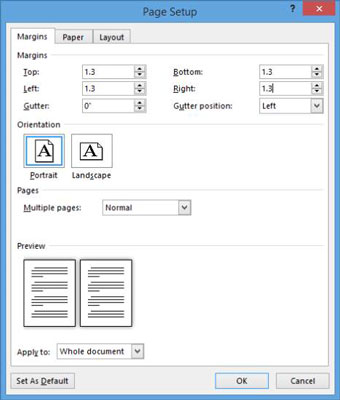
Word also allows set a picture as page background. That is, if you open a new document, Word will open the document with the default white background. Please note that Word saves the selected page color for your current document only. When you are using Word 2010, press Alt + P to switch to the Page Layout tab, and then use P and C keys to navigate to Page Color.

Tip: You can quickly change the page background using keyboard shortcuts. Step 2: Click on Page Layout tab and then click Page Color to select a color for the current page background.Īs you might have observed, the option to change the page color is located under Page Layout tab in 2010, whereas it’s located under Design in Word 2013. Change page background color in Word 2010 Once you are there, use arrow keys to select a color. You may have to work with it a bit to get things how you want them.Tip: If you prefer using keyboard shortcuts to quickly change the page background color, simultaneously press Alt + E keys first to switch to the Design tab and then simultaneously press P and C keys to navigate to Page Color. Keep in mind that you still have a fixed page width to work with, so adjust the width or spacing for one column will cause the others to change. When you do that, the width and spacing boxes for each column become available, and you can change them however you see fit. If you want to control the width of each column individually (making some wider and some narrower), disable the “Equal Column Width” check box. Here, we set the width down to 1″ and the spacing went up to 1.75″ to compensate. You only have so much page width to work with, after all. Bump up the spacing, and the width goes down. Bump up the width, and the spacing goes down. Launch Word 2007/2010/2013, click the 'Home' tab on the ribbon and navigate to the 'Change Styles' item under the Styles options.And then click this item, there will pop up a drop-down menu, in which the 'Paragraph Spacing' is at the bottom obviously. Note that as you change one value (width or spacing), the other value changes as well. Adjust the number in the “Spacing” box for column#1 to change the spacing between all columns. Changes you make there apply to all columns, no matter how many you have. If you want your columns to all stay the same width as one another, you can just adjust the number in the “Width” box for column #1. Select the “Line Between” option to have Word put a vertical line between columns.Īnd now, on to actually adjusting the column width. So, start by choosing how many columns you want. You can also use the “Number Of Columns” box to set a specific number of columns from 1 to 13. The “Presets” section contains the same options you saw on the “Columns” menu. The “Columns” window that pops up lets you perform your customization. Click that to set up your own custom column widths. Define New Multilevel List dialog box appears. From the drop-down list, click option Define New Multilevel List. It’s the “More Columns” option we’re after here. Select the first heading level and then from the Word Main menu, under the tab Home, within the group Paragraph, click the Multilevel List icon. Take one of the following steps: Look under Indents and Spacing for the Line Spacing box and set it to something different than Exactly. Choose the “Left” or “Right” options to create a two-column layout where the column you chose (left or right) is smaller-about half the size of the other column. Search for the Paragraph group and click the Paragraph dialog box launcher.

Choose any of the numbers on the list to create that many columns with their default widths. Click the “Columns” button and a dropdown menu opens with a number of options. In Word, switch to the “Layout” tab on the Ribbon.

This is the best way to set up columns if you don’t yet have any text in your document, or if you know the precise measurements you want to hit.
#How to change letter spacing in word 2013 how to#
Let’s take a look at how to do all that using the “Columns” dialog box. Or, maybe you two columns to be a similar size, and then have a smaller column off to the right. Maybe you want smaller columns, with more space in between those columns. But, you can change things up if you want. Step 4: Then select the Line Spacing from the dialog box under the Indents and Spacing tab- Single, 1.5 lines, Double, At least, Exactly, Multiple. Step 3: Now, Select the dialog box launcher-Paragraph Setting from the Paragraph menu under the Home tab. If you’re happy with the defaults, you can just set the number of columns you want and go about your business. Step 2: Now, select the Show/Hide Paragraph tab from the Paragraph menu under the Home tab.


 0 kommentar(er)
0 kommentar(er)
